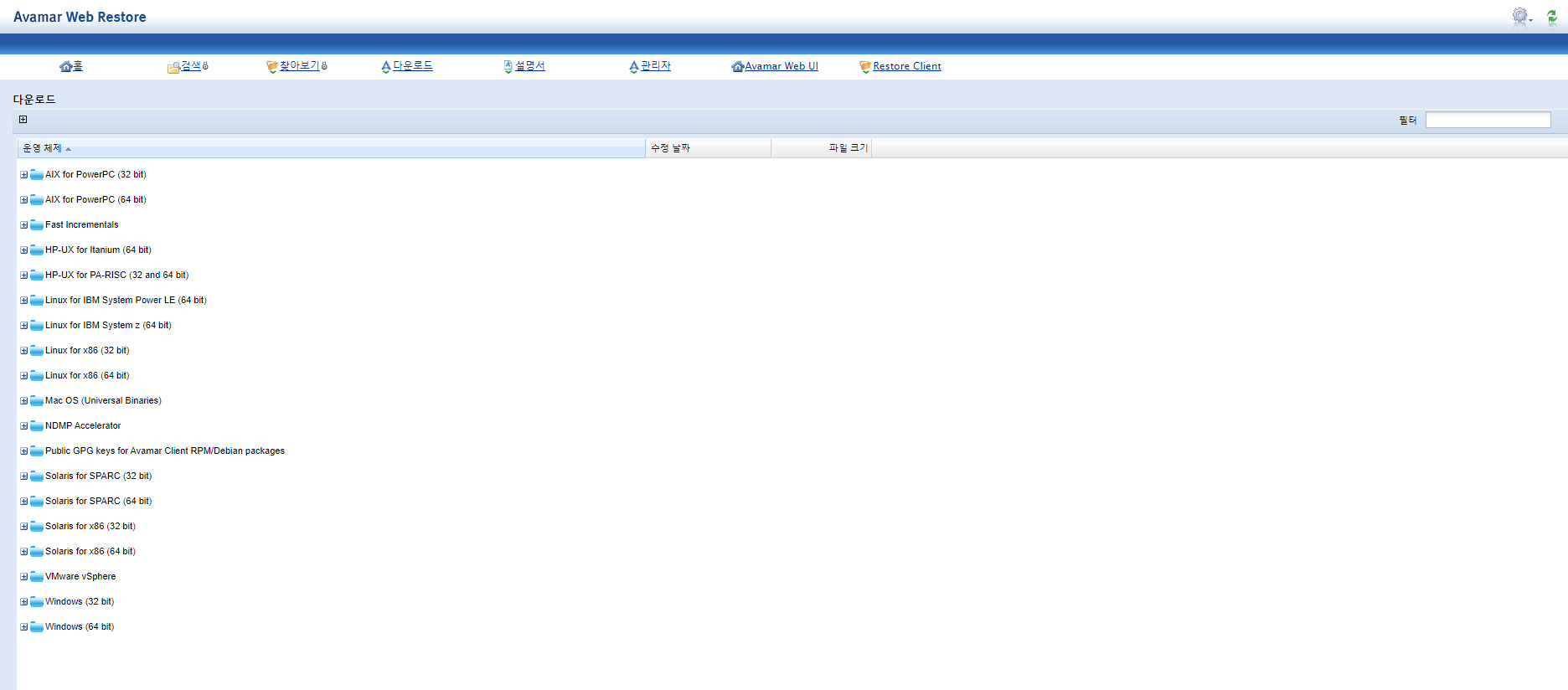순서
- 호환성 확인
- 파일 다운로드
- AVE 구축
- 가상 하드 디스크 추가하기
- AVE 설정
- Avamar 설치 관리자
- Avamar Console 접속
- Avamar Client for Installer 업로드
- AVE 구축 확인
호환성 확인

파일 다운로드
dell > support > Avamar Virtual Edition
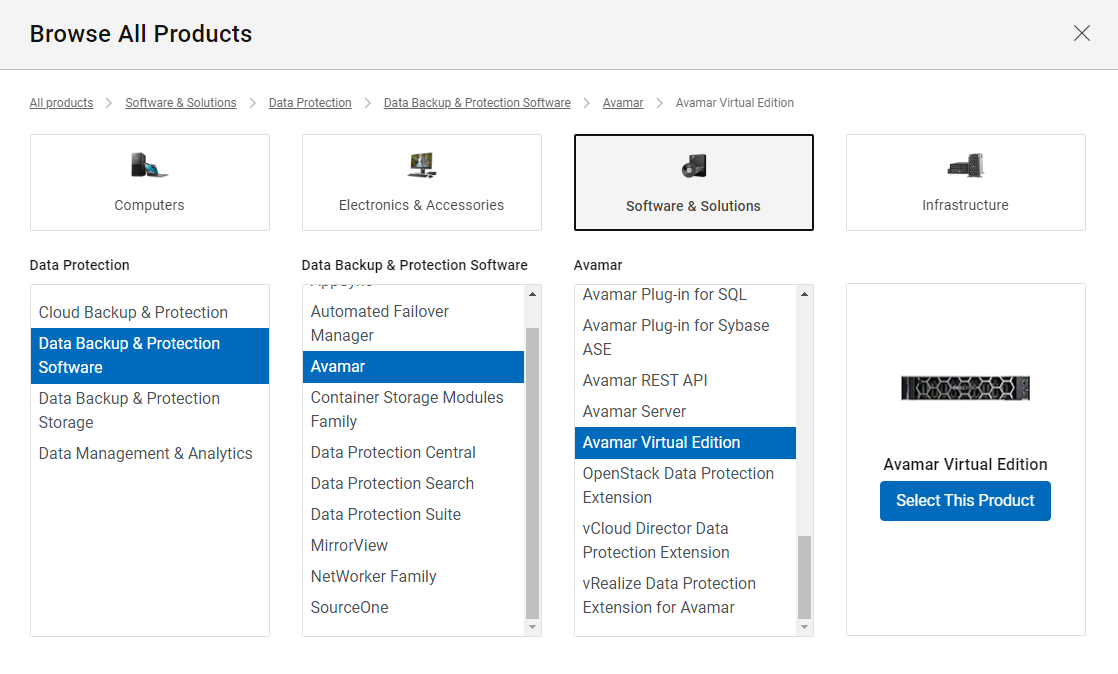
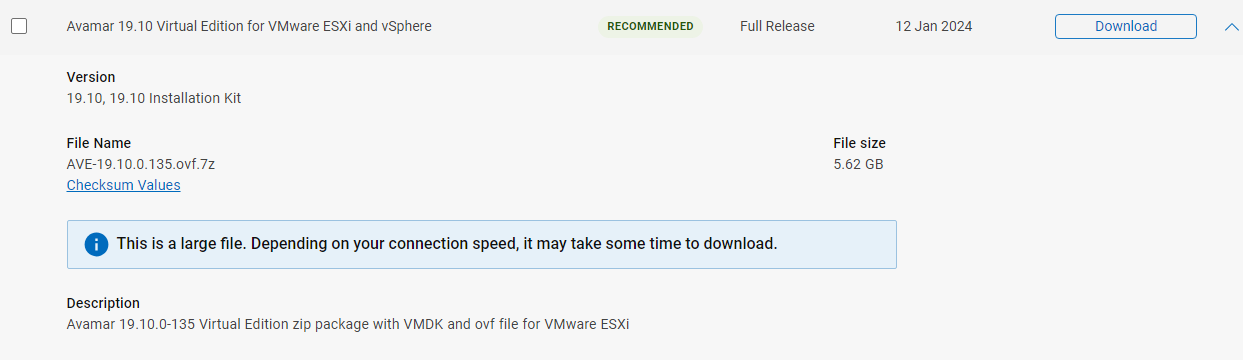

압축 해제
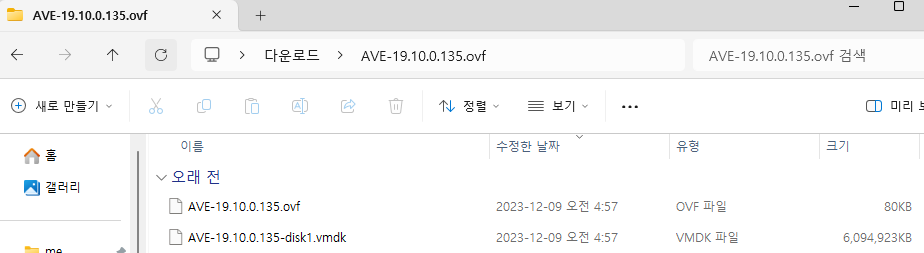
AVE 구축
VMware에서 OVF 템플린 배포

파일 2개 모두 선택
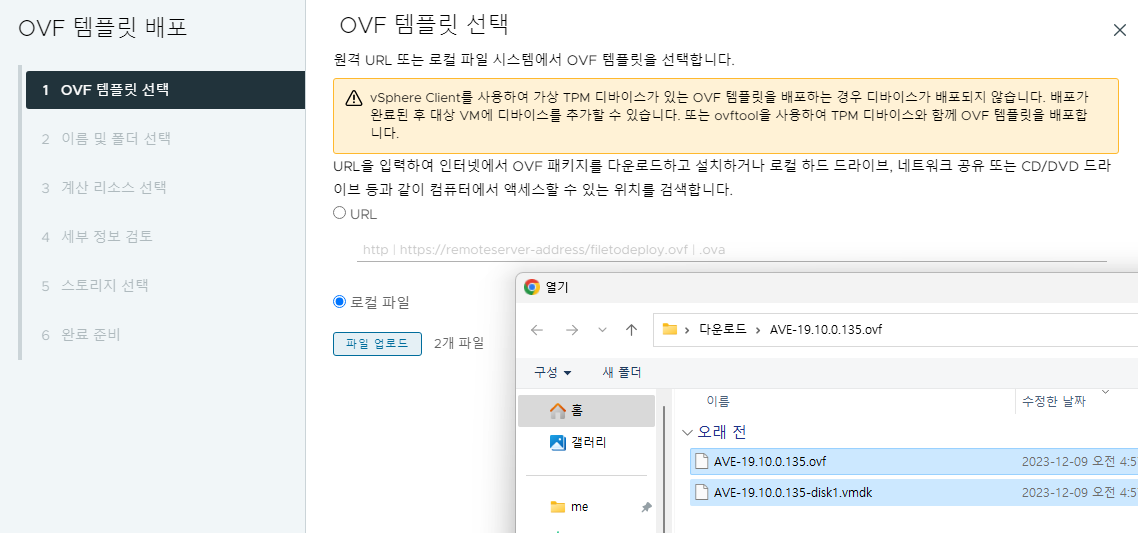
세부 정보

가상 하드 디스크 추가하기

하드 디스크 3개를 추가해주어야 한다
하드디스크 조건
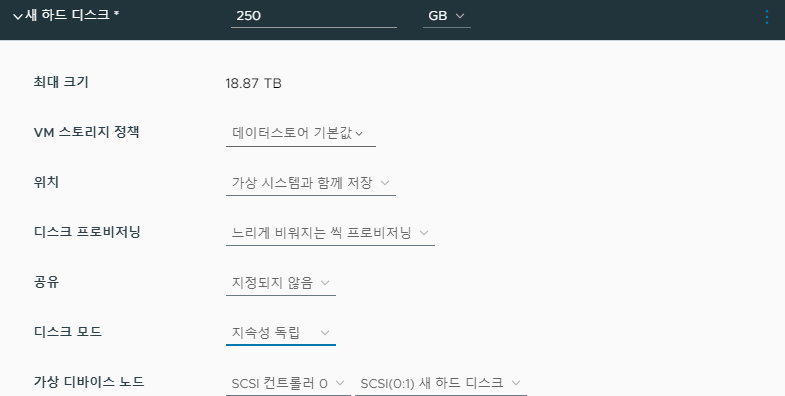
조건
- 하드 디스크 개수 : 3
- 용량 : 3개 모두 용량이 모두 같을 것 (250GB or 1000GB or 2000GB)
- 프로비저닝 : 느리게 비워지는 씩 프로비저닝 (Thick Provision Lazy Zeroed Format)
- 디스크 모드 : 지속성 독립 (영구 독립)
완성된 설정

AVE 설정
전원 켜기

Default 계정
root
changeme

네트워크 설정
자동으로 네트워크 설정에 들어가지나,
들어가지지 않을 경우
avenetconfig
명령어로 들어갈 수 있다


1번 IPv4 설정 선택

1번 IPv4 Address and Perfix 설정 : 192.168.1.118/24
2번 IPv4 Default Gateway 설정 : 192.168.1.1
3번 DNS 설정
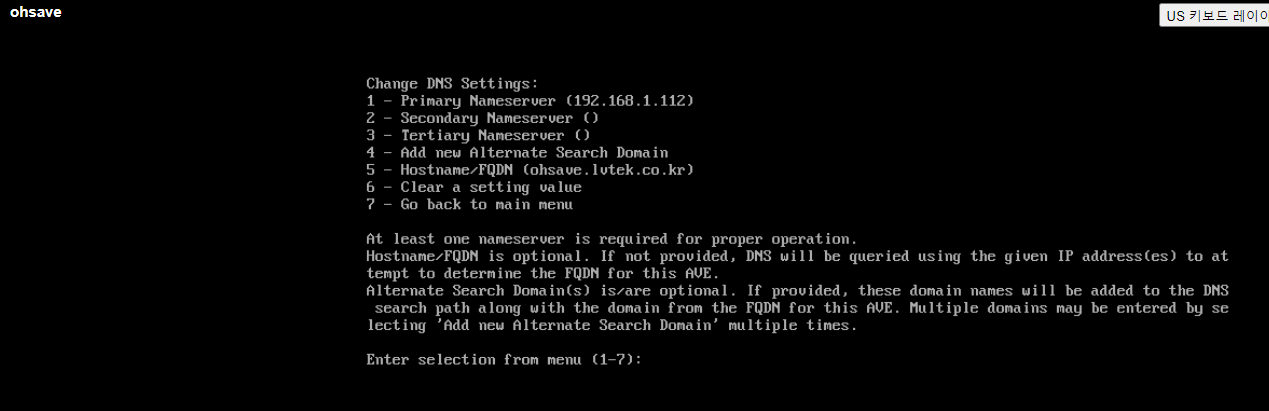
1번 DNS Server IP 입력 : 192.168.1.112
5번 FQDN 입력 : ohsave.lvtek.co.kr
3번 NTP 설정
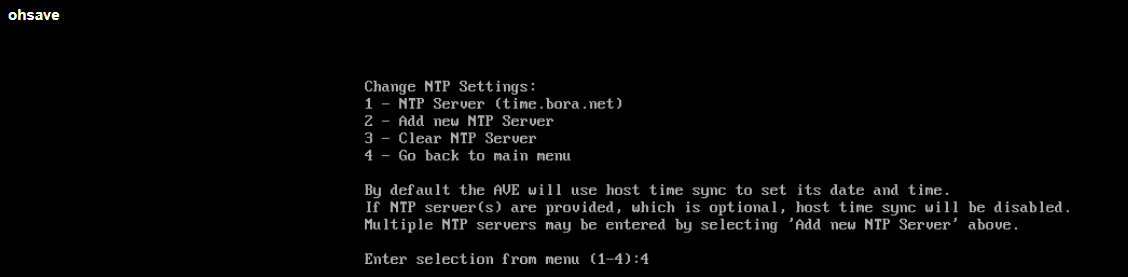
1번 NTP Server 입력 : time.bora.net
5번 저장하고 나가기

설정 완료

putty 접속 가능
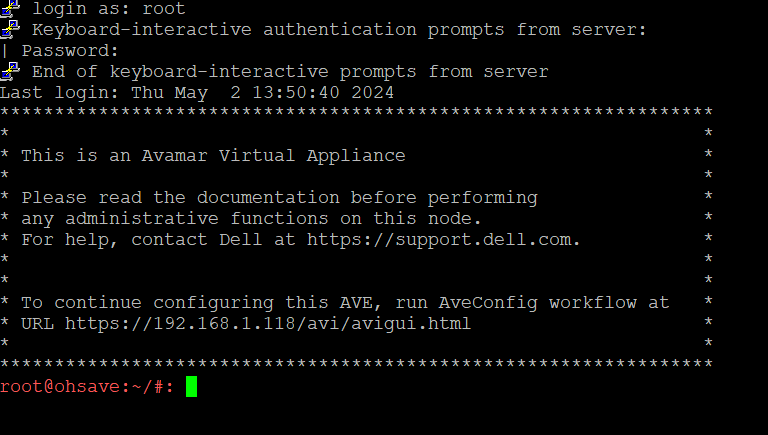
Avamar 설치 관리자
아바마 설치 관리자 = AVI = AIM (Avamar Installtion Manager)
Avamar 설치 관리자 접속
https://192.168.1.118:7543

default 계정
root / changeme
ave-config 설치
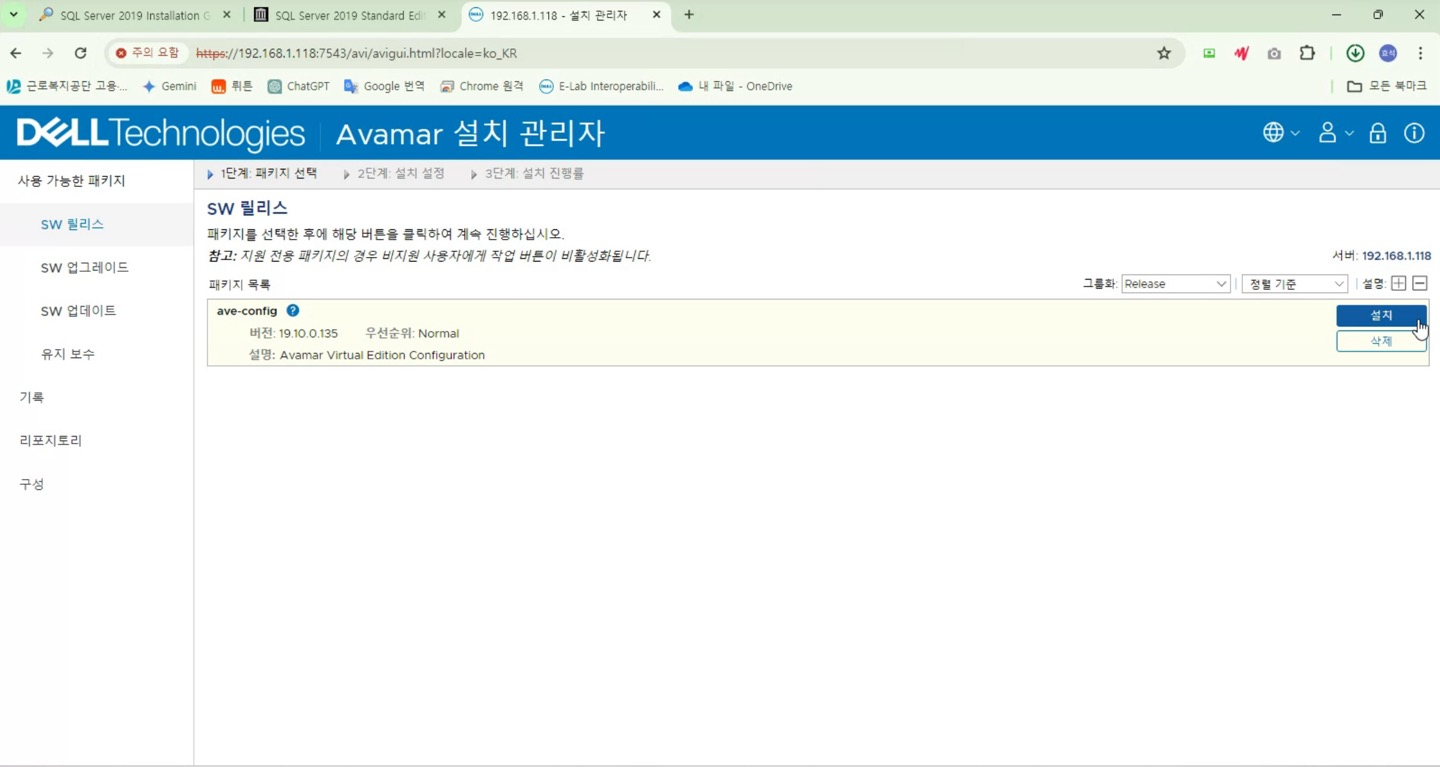
설치 진행 중 (좀 걸린다)

몇 가지 설정 필요
password 설정
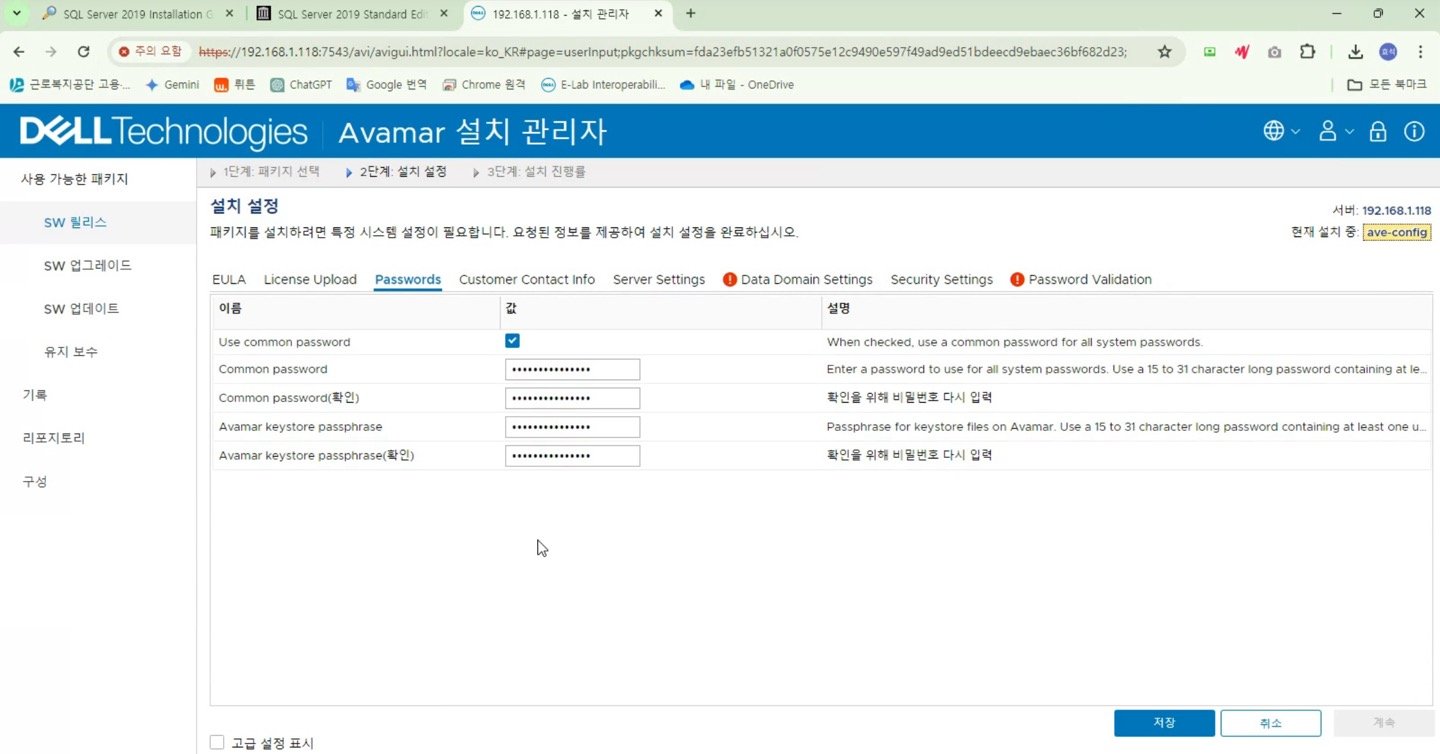
common password 선택하고
Idpa_12345_Idpa
Server Settings에서 Seoul 선택
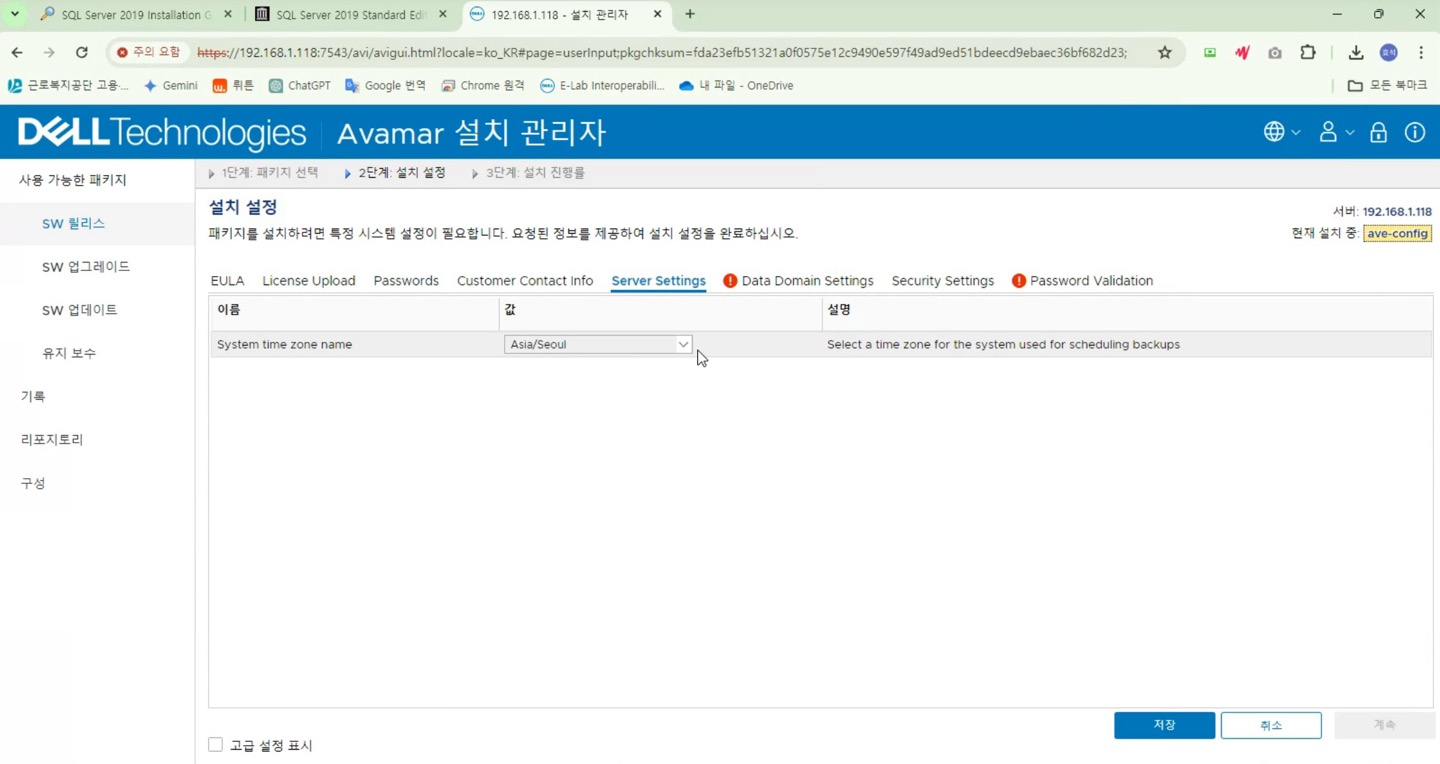
Password Vaildation 설정
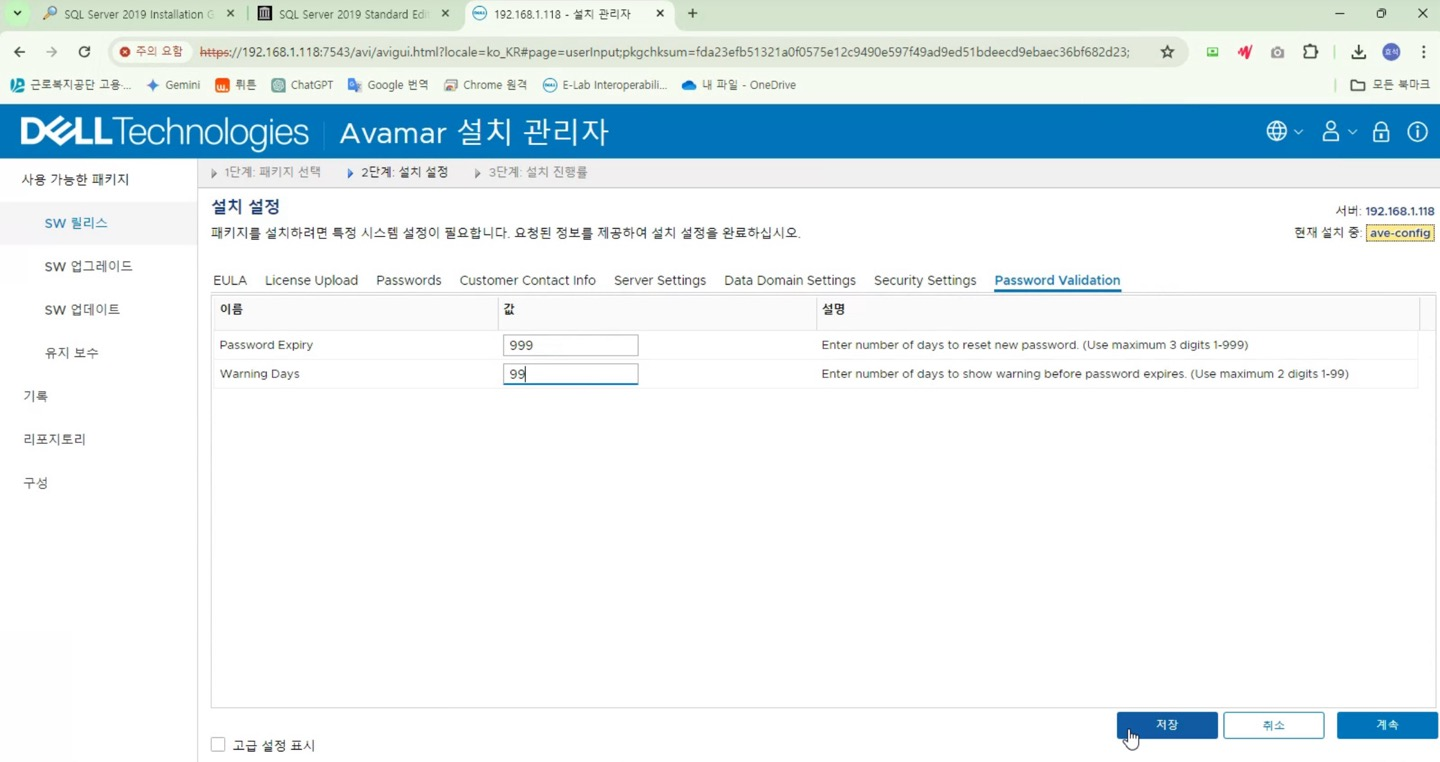
Password Expiry : 비밀번호 만료 날짜 (최대로 잡자)
Warning Days : 비밀번호 만료 전 경고 나오는 날짜
설치 진행 (오래 걸린다)

설치 완료되면 Avamar Web Store 접속 가능
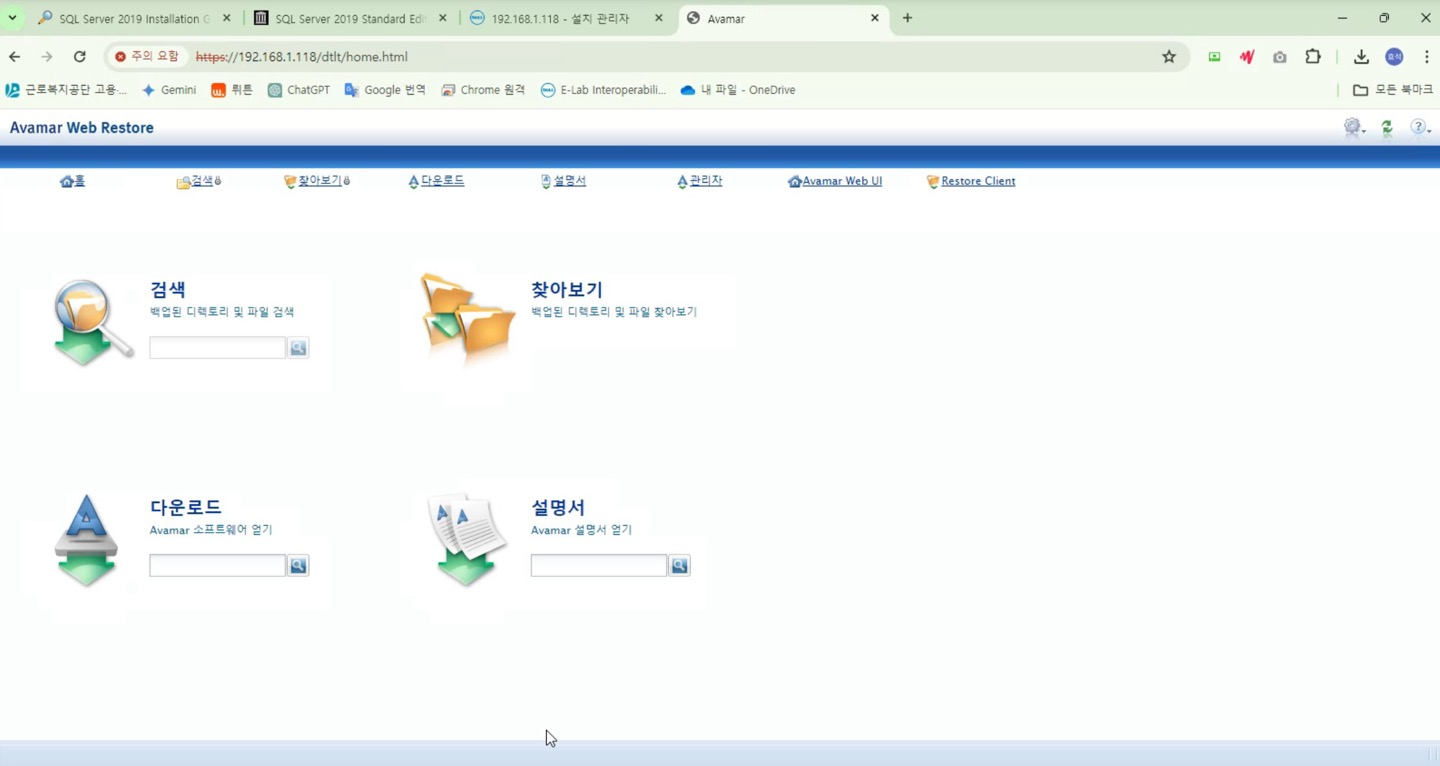
Avamar Console (MCS) 접속
MCS : Management Console Server
여기까지 설치가 완료되면
Avamar 콘솔이 있는 PC의 hosts에 Avamar Server를 등록해주면
Avamar 콘솔로 접속이 가능하다
hosts 등록

Avamar 콘솔 접속 가능 (Avamar 콘솔 버전은 Avamar 서버의 버전과 같아야 한다)
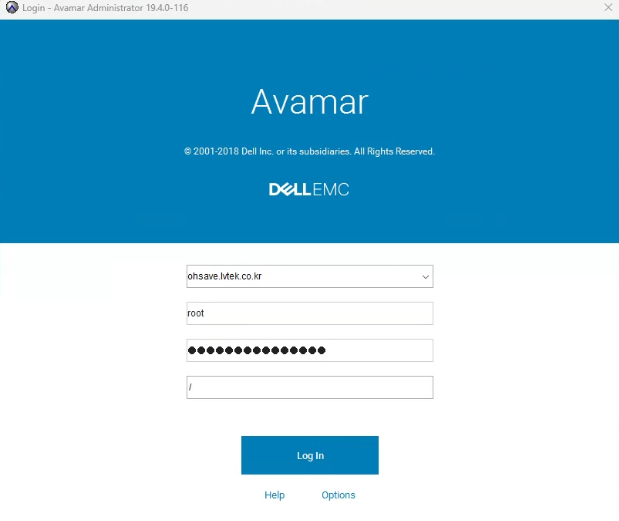
Avamar 업그레이드
Avamar Web Restore에 Client 등의 파일을 두기 위해서는 Avamar Client Installer를 아바마 설치 관리자 (웹)에 업로드해야한다
avp 파일 다운로드
Avamar [version] for Client Upgrades
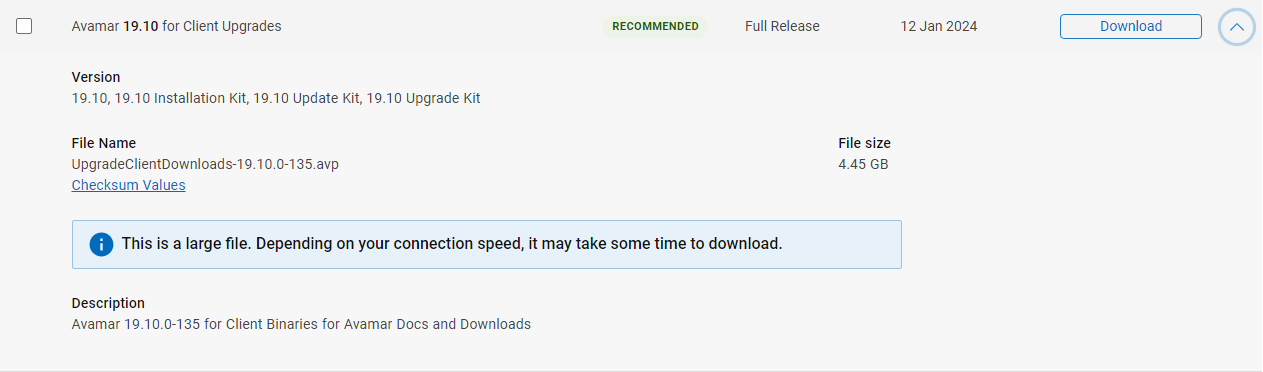

패키지 업로드
Avamar 설치 관리자 > Repository > 패키지 업로드 > 파일 선택
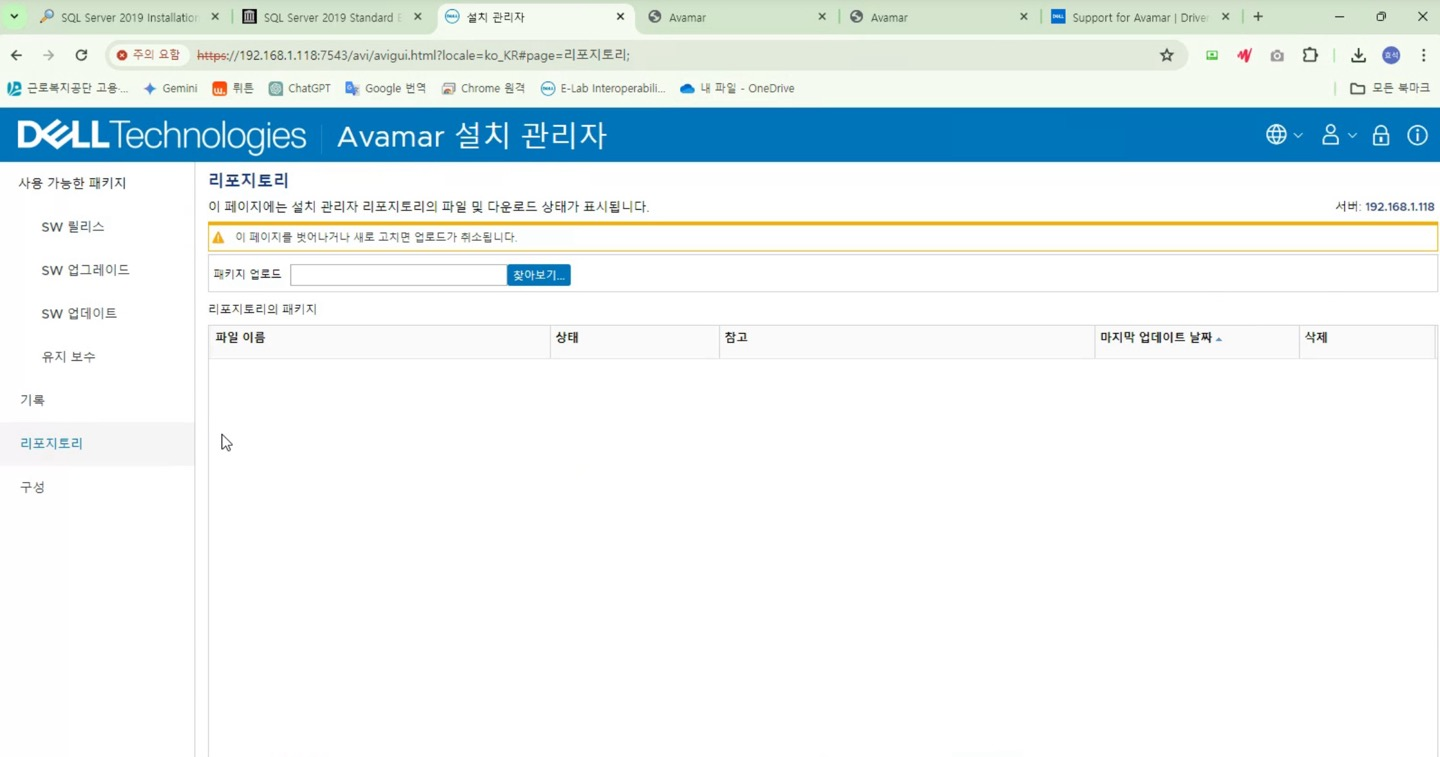
패키지 업로드
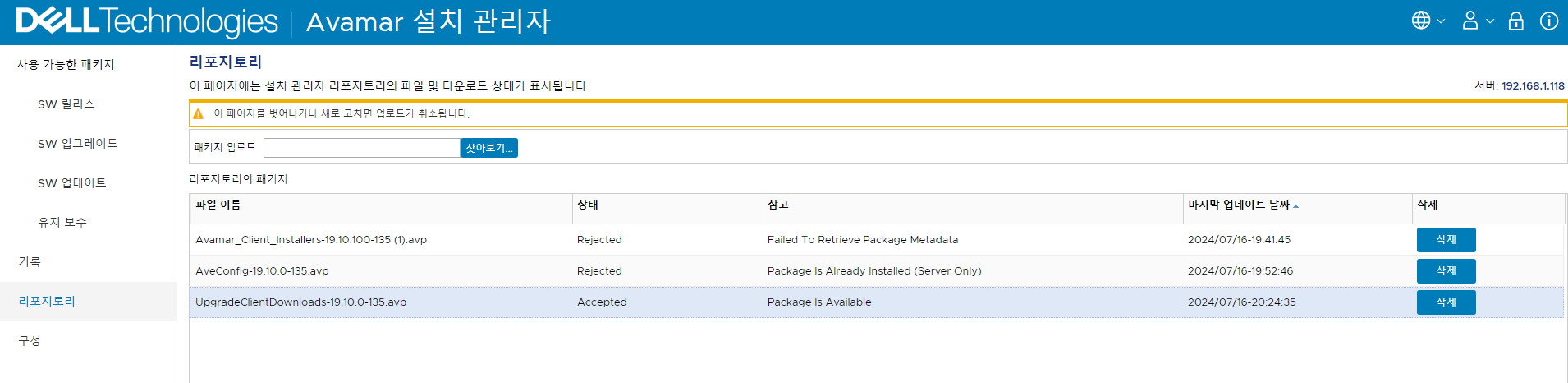
(완료되면 상태에 Accepted)
아바마 업데이트
Avamar 설치 관리자 > 사용 가능한 패키지 > SW 업데이트
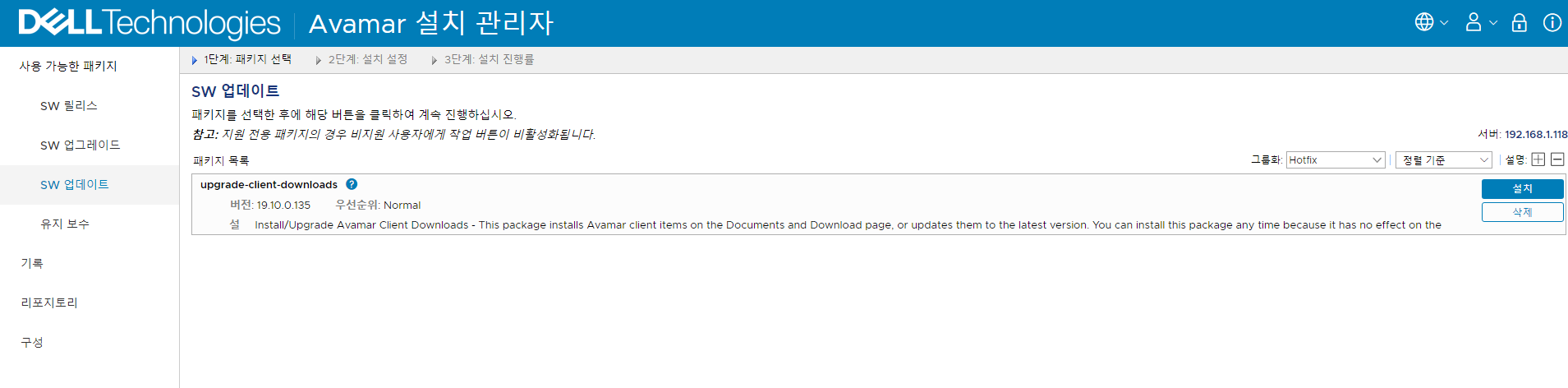
우측의 설치 클릭
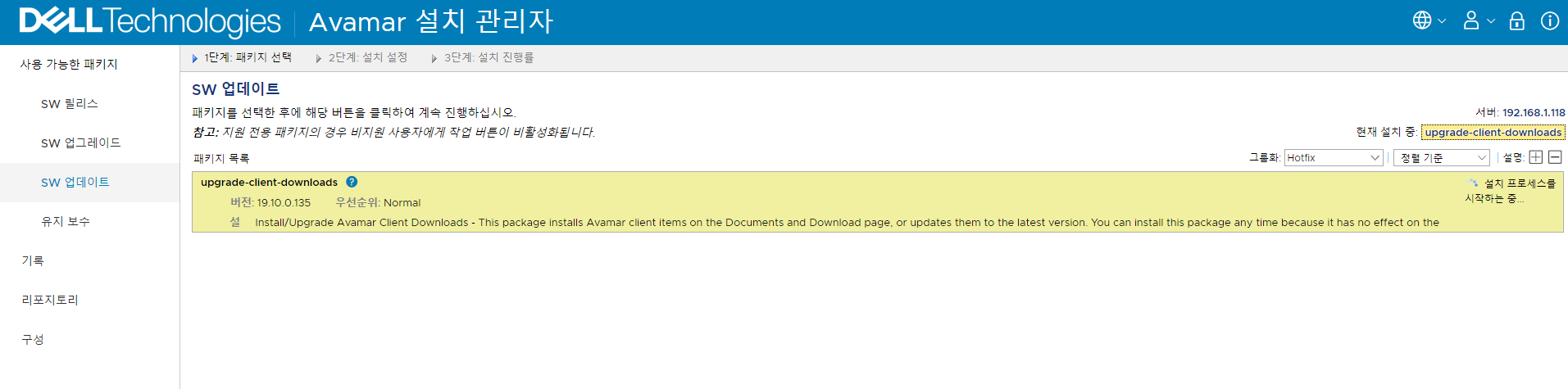
계속 버튼 있는 거 전부 클릭
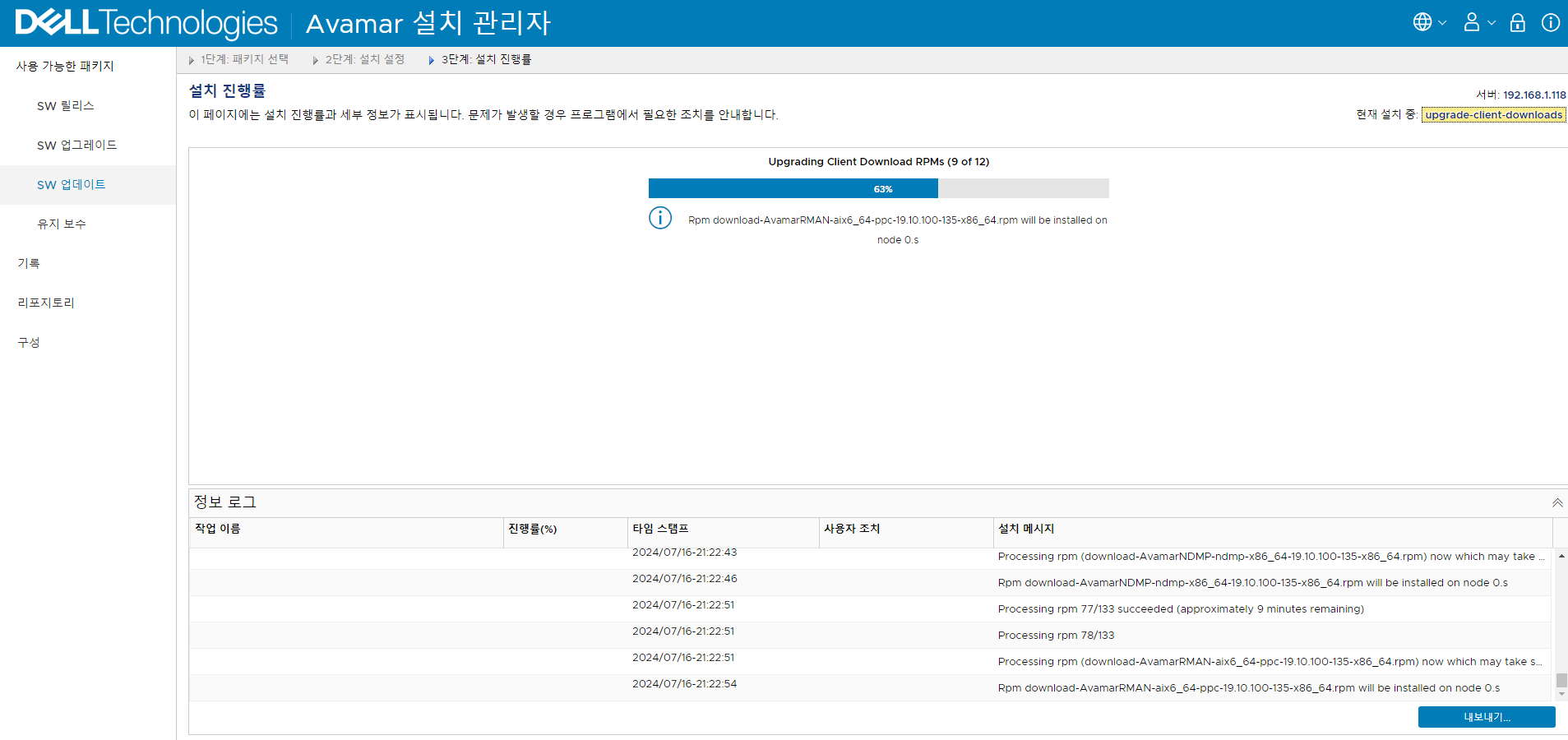
업데이트 확인
Avamar 설치 관리자 > 기록
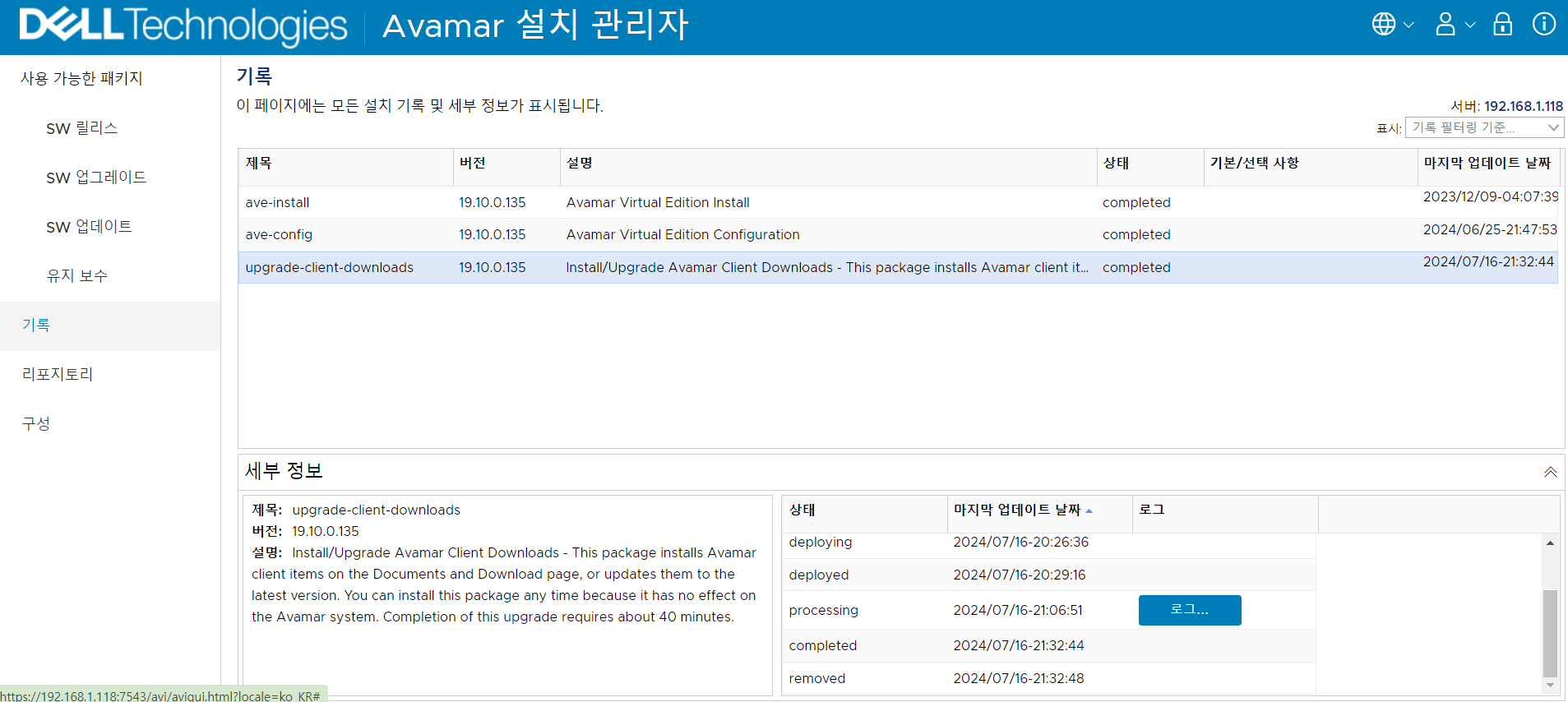
Avamar Server에 Local로 Client Installers 파일 바로 넣는 법
경로 : /data01/avamar/repo/packages

filezilla 등의 프로그램을 통해서 파일 업로드


AVE 구축 확인
Avamar Server 상태 확인
dpnctl status

Web Restore 파일 확인
avp 파일 업데이트 전
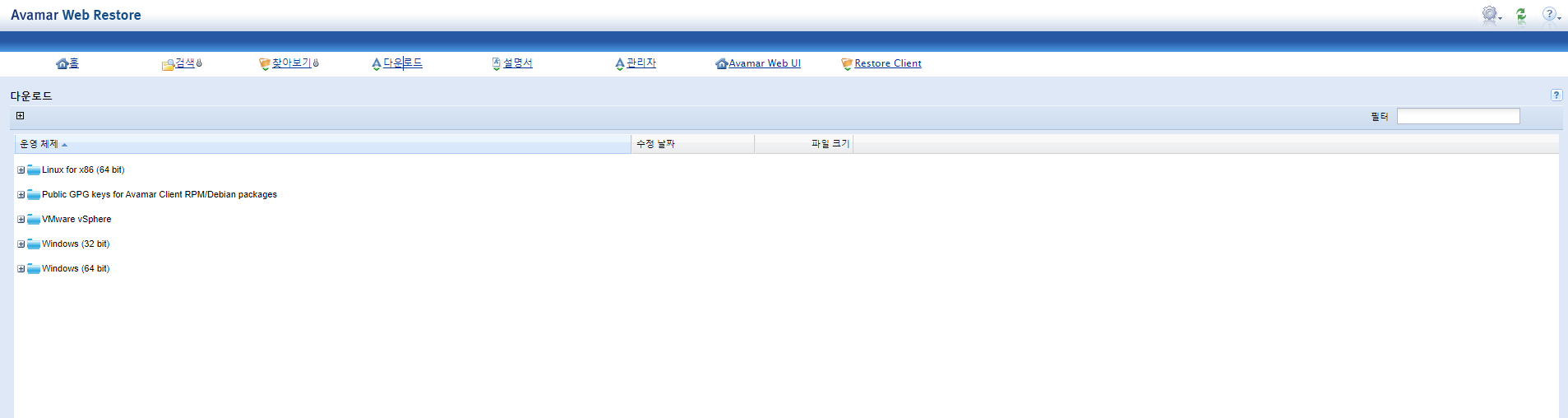
avp 파일 업데이트 후