DDVE 종류
온프레미스 (On-premise)
종류 : VMware ESXi, Microsoft Windows Server, Generic Vender Ubuntu
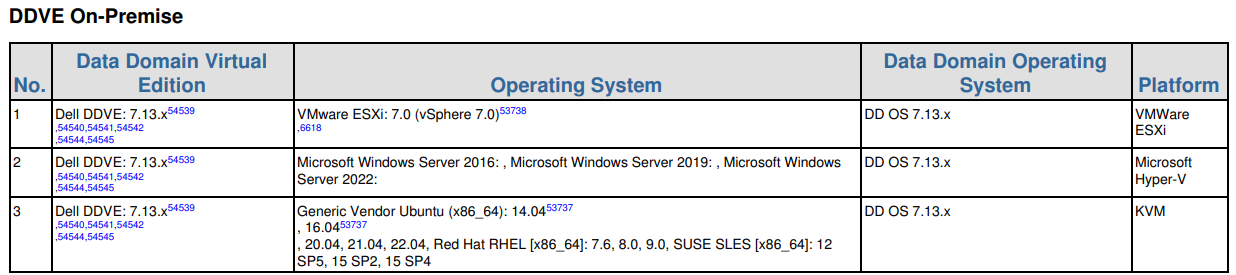
클라우드 (In-Cloud)
종류 : GCP (Google Cloud Platform), VMware Cloud, Alibaba Cloud, OCVS (Oracle Cloud Vmware Solution), Azure, Amazon AWS
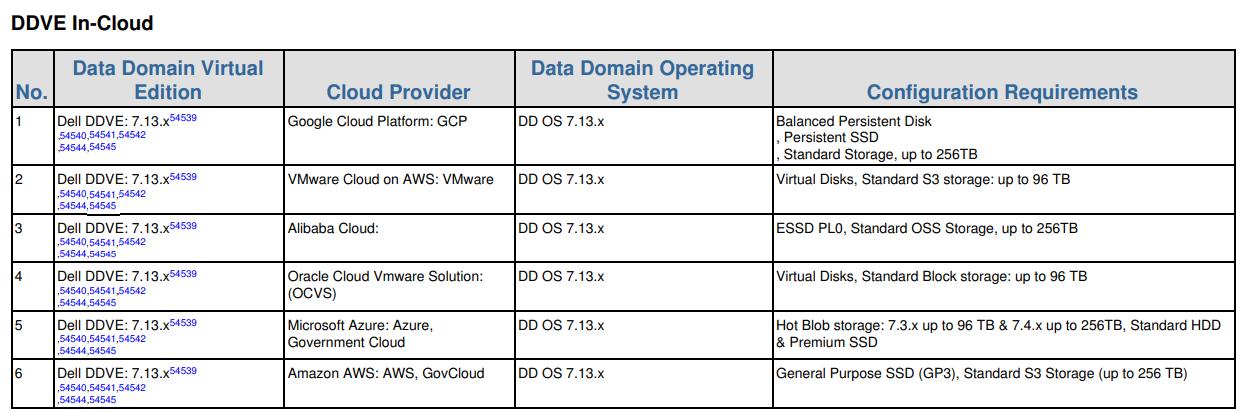
DDVE resource 지침
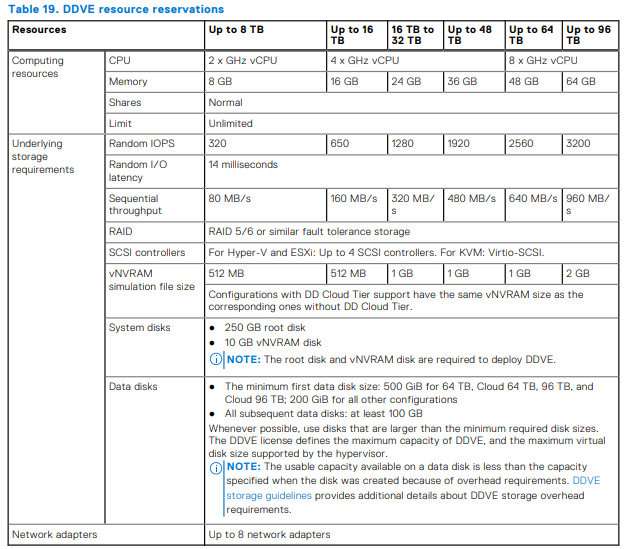
DDVE는 최소 3개의 디스크가 필요하다
- System root Disk 250GB
- vNVRAM Disk 10GB
- First Data Disk 200GB 이상 (500GB 권장)
- Subsequent Data Disk 100GB 이상 (위의 3개의 디스크 이후에 추가 시)
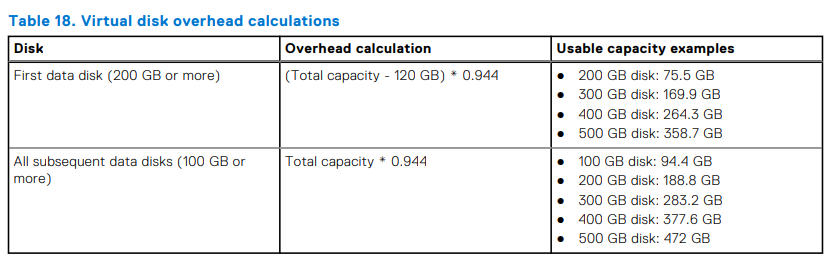
On-Premise DDVE 파일 다운
DDVE 버전 설정
사용 중인 ESXi의 버전 확인
DELL의 E-Lab Interoperability Navigator에서 ESXi와 호환되는 DDVE 버전 확인
DDVE와 DDOS의 버전은 일치
DDVE 다운
DELL support에서 해당 버전의 DDVE 패키지 다운
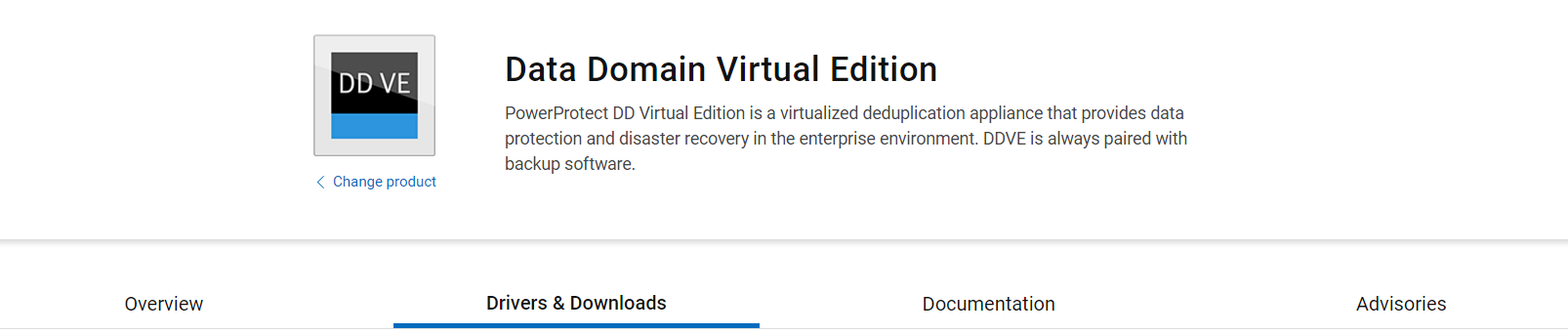

다운 받아진 pdf 가장 아래의 I Accept 클릭

vShpere에서 다운

다운 완료

압축 해제

DDVE VM 배포
ESXi에 ova 파일 배포
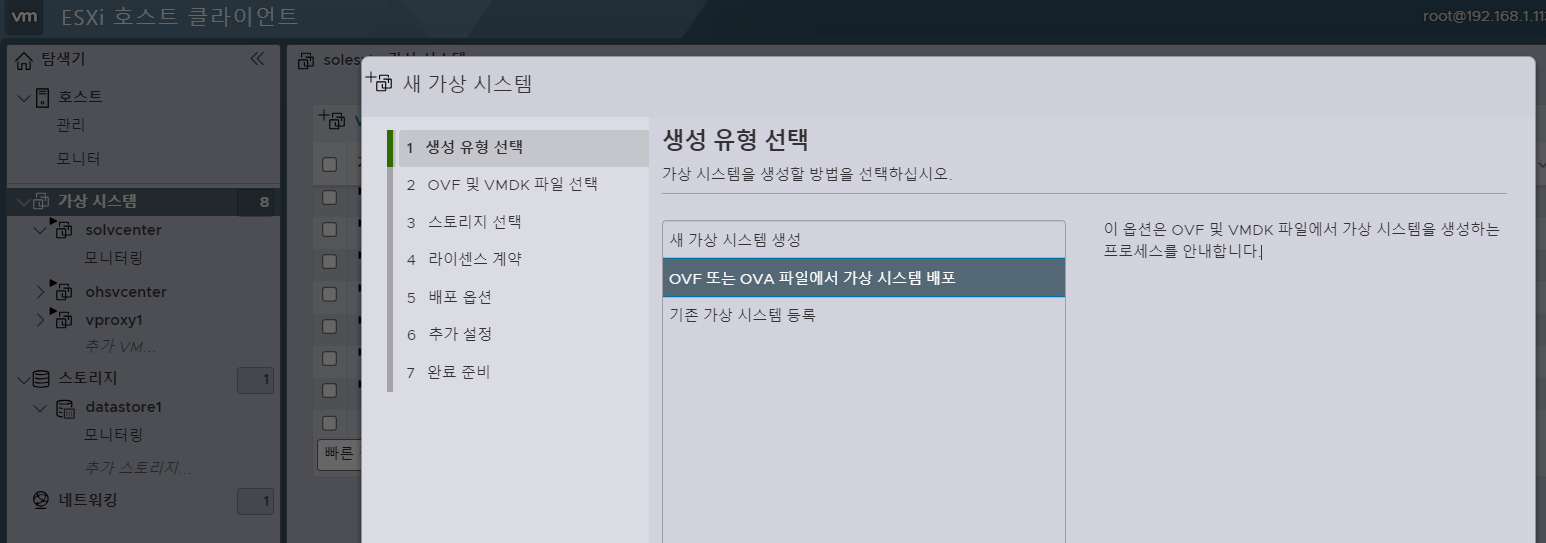
ova 업로드

배포 옵션 선택 (Default로 진행)

DDVE 실행
VM 실행하면 자동으로 DDOS 설치 (DDVE와 같은 버전의 DDOS 설치)
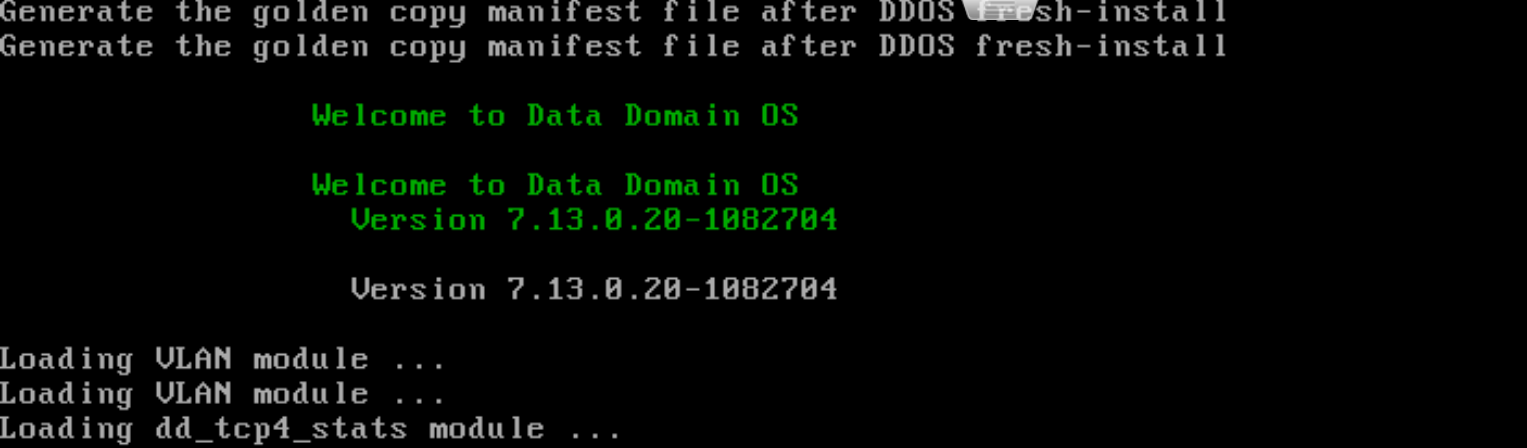
Default 계정
ID : sysadmin
PW : changeme

로그인 후 비밀번호 변경 필수

DDVE 기본 세팅
default setting 진행
전부 no 하고 직접 설정해줘도 된다
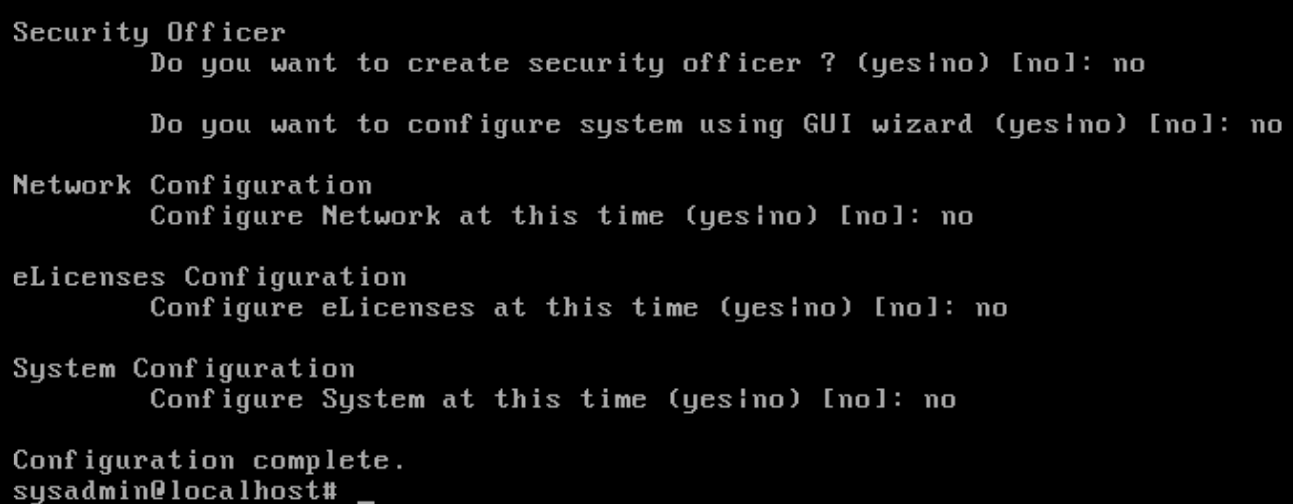
net show se (net show setting)
네트워크 확인

2개의 네트워크 인터페이스가 DHCP로 잡혀 있는 것이 보인다
static으로 수정
net config ethV0 192.168.1.115 netmask 255.255.255.0
네트워크 세팅

net show hostname
Hostname 확인

net set hostname ohsddve
Hostname 변경

elicense show
라이센스 확인

ddve는 초기에 90일 평가판으로 모든 라이센스가 다 들어있다.
웹으로 ddve ip를 입력하고 DDSM에 접속하면 라이센스를 업로드할 수 있다
DDSM 접속
웹으로 https://ddve ip
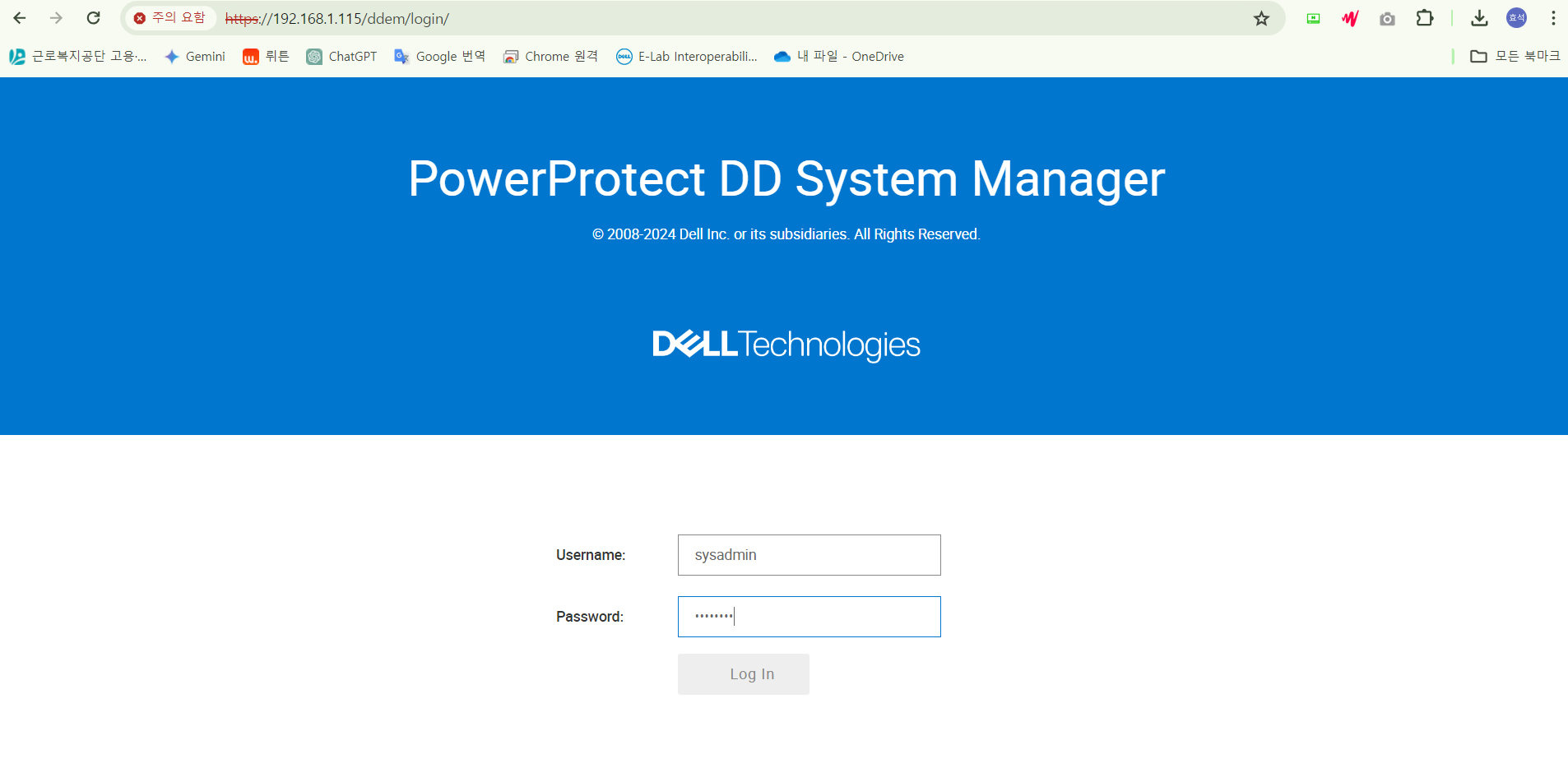

DDVE 디스크 삽입
df
용량 확인 (filesystem 만들 때까지는 쓸 수 있는 용량이 안 잡힌다)

storage show all
스토리지 확인
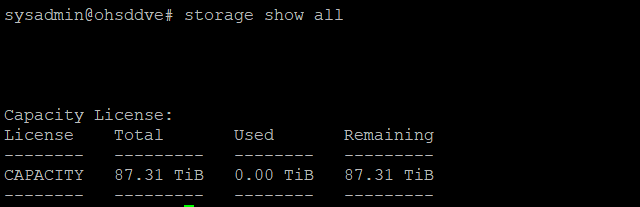
스토리지가 안 잡혀 있다
이런 상태로는 filesys create가 안 먹힌다
disk show hardware
드라이브 확인
(ddve는 확장 셸프가 없기 때문에 enclosure가 아니라 disk로 써야한다)

처음엔 System root Disk 250GB, vNVRAM Disk 10GB만 들어 있어서 Storage로 쓸 수 있는 Disk가 없다
VMware에서 디스크를 추가해주어야 한다
First Data Disk 200GB 이상 (500GB 권장)
추가 Data Disk 100GB 이상
DDVE VM에 디스크 추가 (ddve를 끄지 않은 online 상태에서도 가능)

디스크 모드는 지속성 독립 사용
disk show
새로 추가된 First Data 디스크 확인

storage add dev3
스토리지에 디스크 추가 (자동으로 active tier로 추가된다)
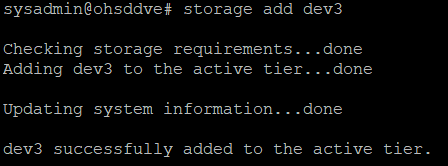
filesys create
파일시스템 생성
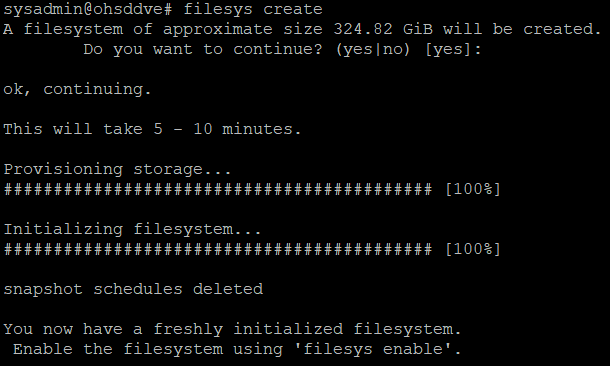
filesys enable
파일시스템 활성화

filesys status
파일시스템 상태 확인

df치면 용량이 잡힌 걸 확인할 수 있다
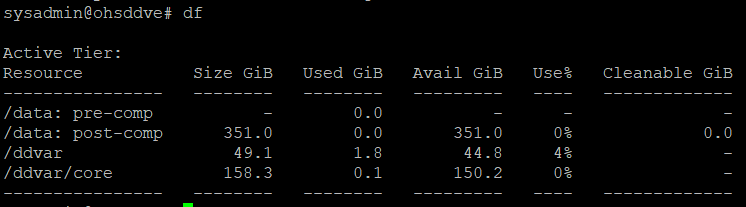
disk show state
디스크 상태 확인
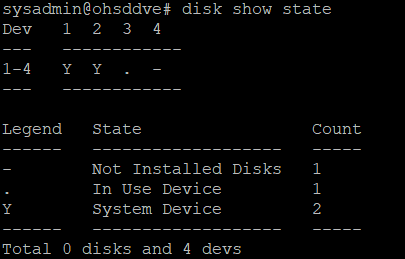
1, 2번 디스크는 System Device로 사용 중
3번 디스크는 First Data Disk로 사용 가능 상태
(4번 디스크는 내가 만들었다가 디스크를 제거해서 Not Installed로 나온다)
DDVE 디스크 확장
VM에 디스크 추가
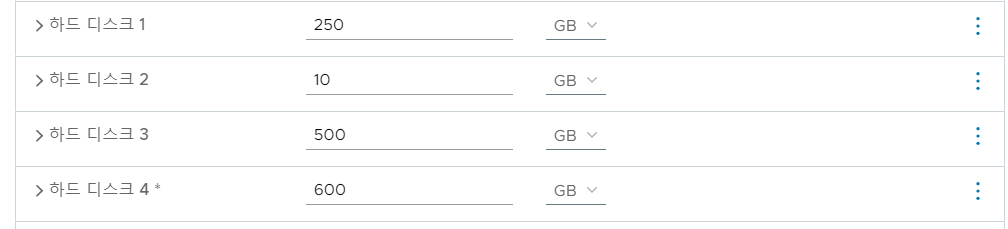
disk show
추가된 디스크 확인

storage add dev5
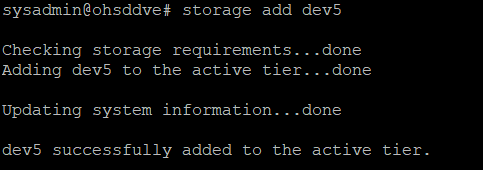
filesys expand
파일시스템 확장
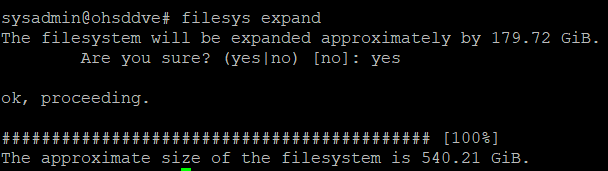
disk show state
디스크 삽입 확인
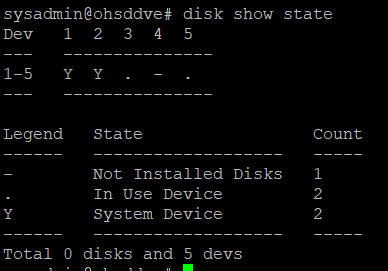
df로 용량이 늘어난 것을 확인할 수 있다

ddboost 활성화
ddboost enable
ddboost 활성화

